Les VCD sur dream
Il est pas difficile de regarder ses VCD (les VCD : Vidéo CD sont comme des divx mais quasiment pas compressés) sur la dreamcast, je vais le faire en 2 parties, la première pour tout le monde, de manière à ce qu'un débutant y arrive, mais une seconde partie pour expliquer les configuration de TMPGEnc pour pouvoir ensuite privilégier la qualité ou la quantité. Je tient à préciser qu'il est nécessaire d'avoir le cd boot utopia.
PREMIERE PARTIE :
- Les softs utilisés sont TMPGEnc et GypPlay (tous 2 sont disponibles dans la catégorie "télécharger" du site) et aussi le soft pour lire les divx (il y en a pleins sur www.telecharger.com)
- Ouvrez TMPGEnc puis cliquez sur "Browse"
- Selectionner votre divx (car on va le convertir pour qu'il soit compatible avec la DC) puis cliquez sur "ouvrir"
- Cliquez sur "Load", puis selectionnez "vcdream.mcf" dans le sous menu qui s'ouvre
- Cliquez sur "Start" en haut à gauche. La convertion met le temps du film + 2 secondes (pour un 1.8 Gh) ou plus de 16h et être foiré (pour un 200 Mh)
- A la fin de la convertion, il nous reste un ".mpeg", on va maintenant passer à la gravure.
- Voici coment configurer néro pour les graver : pas de multissession, finalize cd, disk at once, Mode1, iso level2, joliet, iso 9660
- Voici coment configurer Easy cd creator :
- Propriété de la structure du cd : Système de fichiers : ISO9660 et mode 1 : CDROM
- "créer un cd", configuration de la création du cd : disque entier
- Voici comment configurer WinOnCD :
- propriété : généralité : tout cocher, controler : cocher la case du bas et multisession : avant dernièrecase
- disque : finaliser le cd et disck at once
- Mettez dans la racine du cd à graver : le contenu du dossier de GypPlay et votre vcd (ou vos vcd car on peut en mettre plusieurs)
- Lancez la gravure (x4 ou x8 grand maximum) et une fois finie, le cd se lance comme un backup sur la dc (donc, on insère le cd boot, puis à l'écran du cd boot, on ouvre le capot , puis on met le backup et on ferme le capot, et on lit se qui se passe à l'écran)
DEUXIEME PARTIE :
- Nous allons donc comprendre les configurations de TMPGEnc, pour y accéder, il suffit de cliquer sur "setting" :
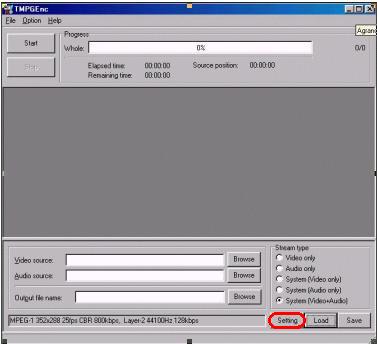
- On va décortiquer les option vidéos :
- Stream type : c'est le type de compression (ici, ça va etre MPEG-1, c'est moins compréssé que le MPEG-2)
- Size : c'est la zone d'écran (ici, pour une TV 4/3 PAL, c'est 352*288, 320*240 fonctionne aussi très bien et vous avez 320*192 pour une TV 16/9)
- Aspect ratio : c'est pour définir le nombre de lignes (ici, on met 4:3 625 line (PAL), car c'est pour une TV européenne en 4:3, il y a aussi pour une TV 16/9 en PAL, c'est à vous de voir)
- Frame rate : c'est le nombre d'image affichées par secondes ( on met 25, car l'oeil n'en voit que 24 par seconde, mais on en rajoute une par mesure de sécurité)
- Bitrate : ce nombre représente la qualité de la vidéo, plus le nombre sera grand, plus la qualité sera meilleur et plus ça prendra de place (ici, on prend 800 car l'image est bonne et ça prend pas trop de place, mais attention, le logiciel Gyplay ne supporte pas une qualité suppérieur à 1200, mais par mesure de sécurité, pour la meilleur qualité, mettez 1150)
- On va décortiquer les option audios :
Le seul truc qu'on pourra changer, c'est le Bitrate, c'est comme pour la vidéo, plus le nombre est élevé, plus la qualité sera meilleur, plus la taille sera grande( ici, on prend 128, comme pour les mp3)
Voilà, c'est à peu près tout ce que je peux vous dire, alors bonne convertions et à vos claviers ;-)
Tutoriel écrit par Playax pour le site : www.playax.fr.st. Vous pouvez librement distribuer ce guide à condition de conserver ses credits.